One of the questions that I often get asked is: “How do you enter a stop loss for a complex trade such as an Iron Condor?” This article is aimed at visually displaying the step by step process of entering the complex type of order that is known as Order Cancels Order or OCO using Thinkorswim. In the case of the Iron Condor, we will create an OCO containing the best possible scenario of reaching our target, and the worst scenario, getting stopped out.
Iron Condor OCO Order to Close
Using the example of an Iron Condor, the best possible scenario, or the target, is to see the whole thing expire worthless. However, it is best to buy back the short units for 5 cents as soon possible to get out of the risk and enable the use of the margined capital elsewhere sooner. But what about the stops? We can place an OCO so that if the target is reached the stop orders will be cancelled and vice versa. For instance, let us assume that we have a short Iron Condor on the RUT with the sold 730 put strike and sold 790 call strike. Their respective long legs are five points away. Placing an OCO order for this advanced option strategy is a bit trickier than just placing an OCO on a single option or even on a 2 legged spread because there needs to be two sets of OCO orders; one for the call side and the other for the put side.
On the call side our target is for the 790 short call to close for 0.05 at any time before expiry. Our stop would be to close the entire call spread if price trades above 790 or below the short put strike of 730, though it is likely at that price that the short call would already be bought back for a nickle thus cancelling the order to close the entire call spread.
To place this order start by looking at the Monitor Tab under Activity and Positions in Thinkorswim. Under Position Statement the RUT option positions are displayed after clicking on the sideways arrowhead to the left of the symbol, RUT.

Fig 1
Highlight the calls. Right click anywhere on the highlighted lines. Hold your mouse over Create Closing Order and select Buy +1 Vertical RUT (100) Weeklys… etc. This will bring you to the Trade Tab with an order to close the vertical call spread already prepared. Next we must modify it accordingly.
To the far right of the Order click on the Order Rules Wheel:
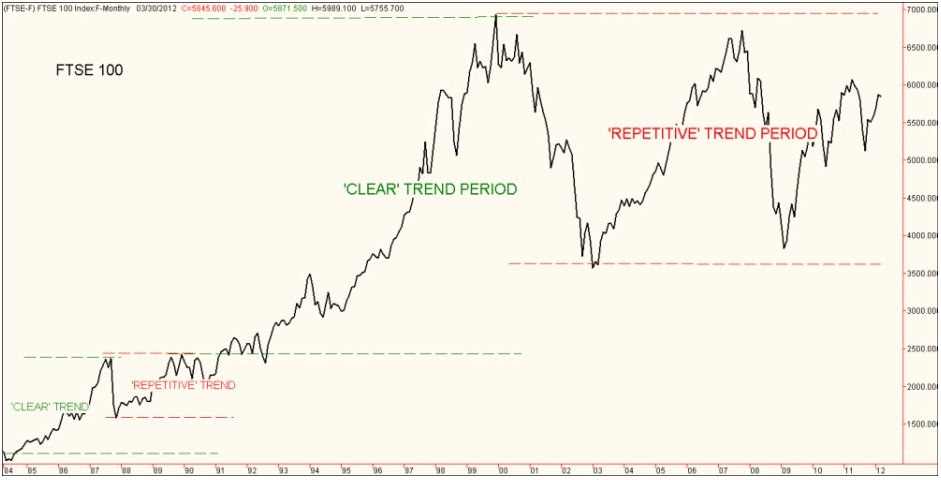
Fig 2
The Order Rules box will pop up. Under Create Order change:
1. Time in Force to GTC (good til cancelled)
2. Price Rules to MARKET.
Under Order Conditions fill in the Submit at Specified Market Condition table:
1. RUT MARK AT OR ABOVE 790 on the first line
2. RUT MARK AT OR BELOW 730 on the second line.
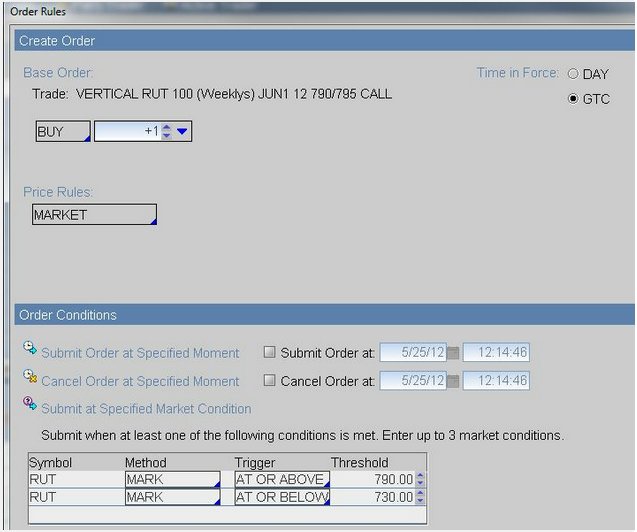
Fig 3
Click OK. What this does is places the order only if one of the two conditions is met in the table above.
The second part of the OCO for the RUT’s call side would be to simply buy to close only the short 795 call for a nickel. Change Advanced Order to OCO.
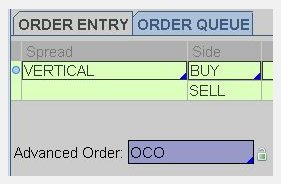
Fig 4
Next we must add the order to buy back the 790 call for 0.05. Find the appropriate 790 call (this one is the June1 12 Weekly) in the option chain above the Order Entry Tools. Click on the Bid and a Single Sell line will populate in the Order Entry area. We must also change this order accordingly. Change the Price to 0.05, keep it a Limit order, Change the TIF to GTC.

Fig 5
These two orders are not independent but “chained together” – as soon as one of these two orders are filled the other order gets cancelled. Now go and follow the exact same steps for the put side of the Iron Condor.
Another approach could be to have an OCO order to close the entire Iron Condor using a limit order to buy it back for 1/2 of the initial credit taken in for the target, and the same stops at the short strikes as above.
This order could be started right from the Trade Tab. About the middle of the screen under the Position Box, click the left arrowhead next to RUT to expand and show the 4 option positions. Highlight them all and right click. Select Create Closing Order, Buy 1 Iron Condor RUT (100) Weeklys… etc. This will populate the Order Entry. Change Advanced Order to OCO. Once more highlight the Option positions in the Position box and right click to Create Closing Order again so now there are two Iron Condor Orders in the Order Entry Box. For the stop, Click on the Order Rules Wheel of the first Iron Condor order and enter the same information under Create Order and Order Conditions as you did for the call spread above. Click OK.
Now change the second Iron Condor Order Price to half the initial credit (let’s say the intial credit was 1.10): 0.65. Make sure it is a Limit Order and GTC. Here is what the final order will look like before you Confirm and Send.
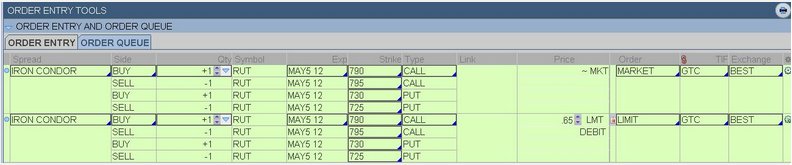
Fig 6
When you press Confirm and Send make sure you carefully double check the Confirm Dialogue Box before clicking Send.
In conclusion, this article has visually displayed how to place two different types of OCO orders on a complex option strategy using the Thinkorswim platform. Both OCOs were placed with targets and stops. Whatever platform you are using to trade options on, have a look at their help menus and/or contact their technical support for help in placing OCOs. Using OCOs ensures that you will follow your trading plan rules which will ensure a higher chance for success in your trading endeavors.
Iron Condor OCO Order to Close
Using the example of an Iron Condor, the best possible scenario, or the target, is to see the whole thing expire worthless. However, it is best to buy back the short units for 5 cents as soon possible to get out of the risk and enable the use of the margined capital elsewhere sooner. But what about the stops? We can place an OCO so that if the target is reached the stop orders will be cancelled and vice versa. For instance, let us assume that we have a short Iron Condor on the RUT with the sold 730 put strike and sold 790 call strike. Their respective long legs are five points away. Placing an OCO order for this advanced option strategy is a bit trickier than just placing an OCO on a single option or even on a 2 legged spread because there needs to be two sets of OCO orders; one for the call side and the other for the put side.
On the call side our target is for the 790 short call to close for 0.05 at any time before expiry. Our stop would be to close the entire call spread if price trades above 790 or below the short put strike of 730, though it is likely at that price that the short call would already be bought back for a nickle thus cancelling the order to close the entire call spread.
To place this order start by looking at the Monitor Tab under Activity and Positions in Thinkorswim. Under Position Statement the RUT option positions are displayed after clicking on the sideways arrowhead to the left of the symbol, RUT.

Fig 1
Highlight the calls. Right click anywhere on the highlighted lines. Hold your mouse over Create Closing Order and select Buy +1 Vertical RUT (100) Weeklys… etc. This will bring you to the Trade Tab with an order to close the vertical call spread already prepared. Next we must modify it accordingly.
To the far right of the Order click on the Order Rules Wheel:
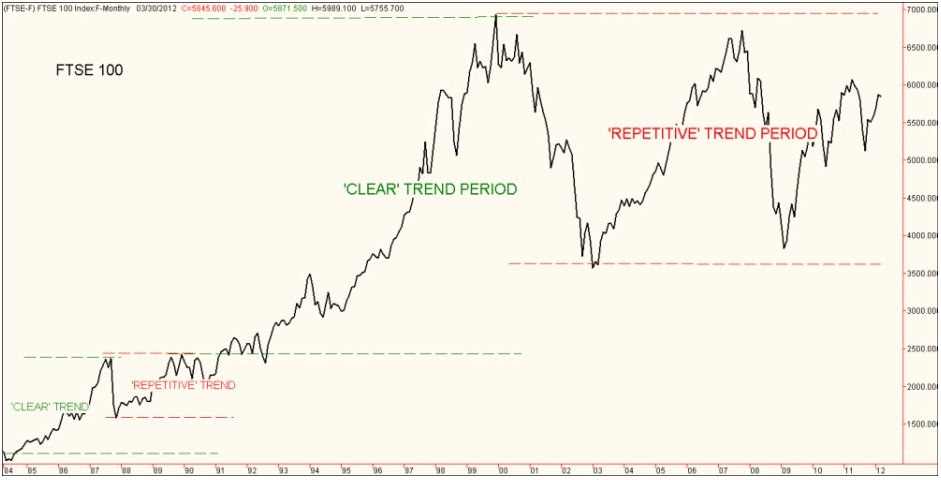
Fig 2
The Order Rules box will pop up. Under Create Order change:
1. Time in Force to GTC (good til cancelled)
2. Price Rules to MARKET.
Under Order Conditions fill in the Submit at Specified Market Condition table:
1. RUT MARK AT OR ABOVE 790 on the first line
2. RUT MARK AT OR BELOW 730 on the second line.
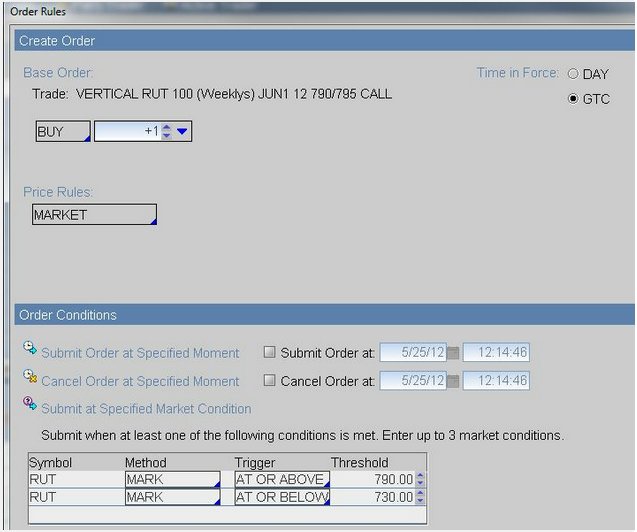
Fig 3
Click OK. What this does is places the order only if one of the two conditions is met in the table above.
The second part of the OCO for the RUT’s call side would be to simply buy to close only the short 795 call for a nickel. Change Advanced Order to OCO.
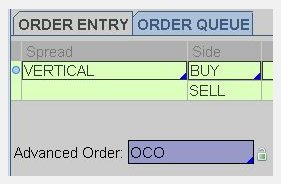
Fig 4
Next we must add the order to buy back the 790 call for 0.05. Find the appropriate 790 call (this one is the June1 12 Weekly) in the option chain above the Order Entry Tools. Click on the Bid and a Single Sell line will populate in the Order Entry area. We must also change this order accordingly. Change the Price to 0.05, keep it a Limit order, Change the TIF to GTC.

Fig 5
These two orders are not independent but “chained together” – as soon as one of these two orders are filled the other order gets cancelled. Now go and follow the exact same steps for the put side of the Iron Condor.
Another approach could be to have an OCO order to close the entire Iron Condor using a limit order to buy it back for 1/2 of the initial credit taken in for the target, and the same stops at the short strikes as above.
This order could be started right from the Trade Tab. About the middle of the screen under the Position Box, click the left arrowhead next to RUT to expand and show the 4 option positions. Highlight them all and right click. Select Create Closing Order, Buy 1 Iron Condor RUT (100) Weeklys… etc. This will populate the Order Entry. Change Advanced Order to OCO. Once more highlight the Option positions in the Position box and right click to Create Closing Order again so now there are two Iron Condor Orders in the Order Entry Box. For the stop, Click on the Order Rules Wheel of the first Iron Condor order and enter the same information under Create Order and Order Conditions as you did for the call spread above. Click OK.
Now change the second Iron Condor Order Price to half the initial credit (let’s say the intial credit was 1.10): 0.65. Make sure it is a Limit Order and GTC. Here is what the final order will look like before you Confirm and Send.
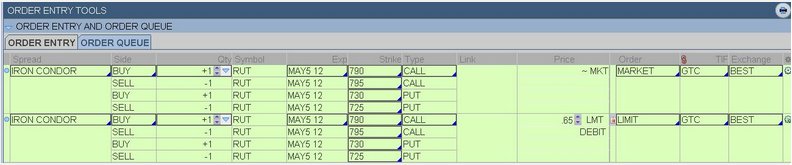
Fig 6
When you press Confirm and Send make sure you carefully double check the Confirm Dialogue Box before clicking Send.
In conclusion, this article has visually displayed how to place two different types of OCO orders on a complex option strategy using the Thinkorswim platform. Both OCOs were placed with targets and stops. Whatever platform you are using to trade options on, have a look at their help menus and/or contact their technical support for help in placing OCOs. Using OCOs ensures that you will follow your trading plan rules which will ensure a higher chance for success in your trading endeavors.
Last edited by a moderator:
